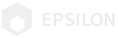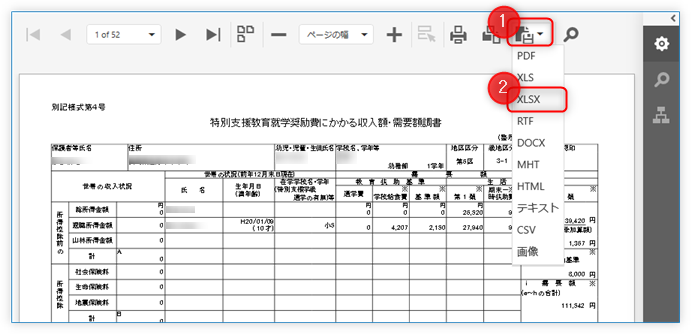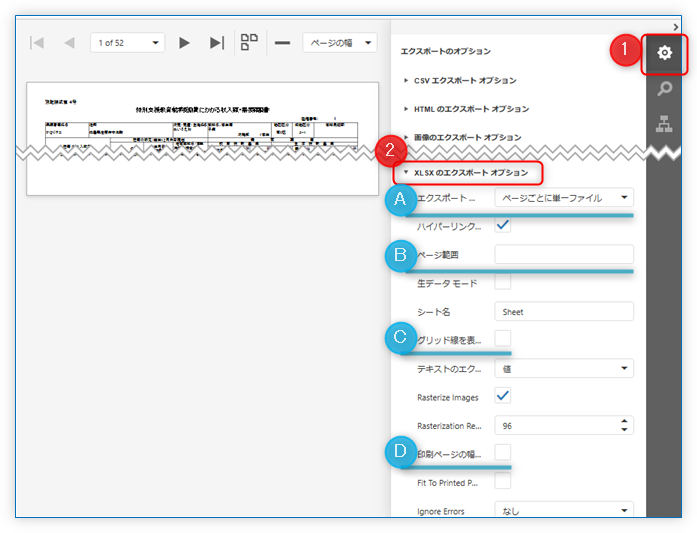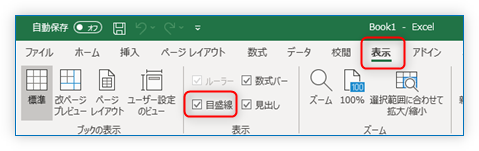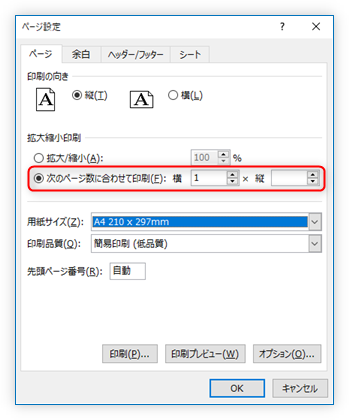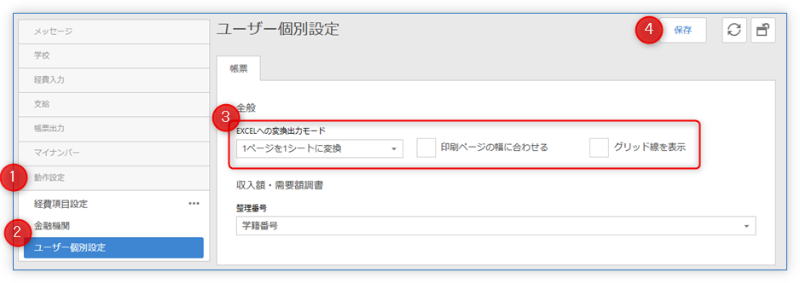- 投稿数: 234
帳票プレビューをExcelファイルとして出力する方法
- P-SPACE サポート
-
 トピック作成者
トピック作成者
- オフライン
Less
詳細
5 年 9 ヶ月 前 #156
: P-SPACE サポート
帳票プレビューをExcelファイルとして出力する方法 \
作成者P-SPACE サポート
帳票のプレビュー画面の内容をExcelファイルに変換して保存する方法についてご案内します。
※画面写真と機能の説明は執筆時点で最新のVer. 1.3.2.6に基づいています。
Ver. 1.3.2.6 では、帳票の出力周りについて不具合の修正と機能の改良を施しました。
基本
帳票プレビュー画面の画面上部にあるツールバーにある「エクスポート」ボタン(マウスカーソルを重ねると「エクスポートします。」とポップアップします)をクリックします。
ドロップダウンするファイル形式から「XLSX」をクリックします。
画面下側に出力したExcelファイルの取り扱いを問うメッセージ(開く、保存する)が表示されますので、希望のボタンをクリックしてください。
(このメッセージはお使いのWebブラウザによって表示されます。この画面写真は Microsoft Edgeを用いた場合のメッセージです。)
出力オプション
帳票をExcelファイルに変換する前に、帳票プレビュー右側にある「エクスポートのオプション」ボタンから出力の詳細設定を行うことができます。
「XLSXのエクスポートオプション」において、Excelファイルを出力する際の設定を行うことができます。
以下、主要なオプションについて説明します。
エクスポートモード (図中 A)
帳票のページをどのようにExcelファイルに変換するかを指定します。
児童生徒ごとに用紙1枚を出力するタイプの帳票(収入額・需要額調書、支給明細書など)の場合には「ページごとに単一ファイル」を選択することをお勧めします。
ページ範囲 (図中 B)
帳票の一部のページのみをExcelファイルに変換します。
たとえば「1,3,5-12」(いずれも半角)と指定すると、1ページと3ページ、5ページから12ページまでがExcelファイルに変換されます。
このとき存在しないページが指定されると、すべてのページが出力されます。
グリッド線を表示 (図中 C)
出力前にチェックを入れておくと、Excelファイルのグリッド線(セルの境目を示す線)が表示されます。
※出力したExcelファイルをExcelで開き、その操作によってグリッド線の表示・非表示を切り替えることもできます。
印刷ページの幅に合わせる (図中 D)
出力前にチェックを入れておくと、出力するExcelファイルのページ設定において、すべての列が1ページに収まるように拡大縮小印刷設定がセットされます。
※出力したExcelファイルをExcelで開き、その操作によって拡大縮小印刷設定を編集することもできます。
出力オプションを閉じる
Excelファイルの出力設定を確認・変更したら、出力オプションを閉じます。
「エクスポートのオプション」ボタンの上にある「>」をクリックすると、「エクスポートのオプション」を畳むことができます。
Excelファイル出力時の既定の設定
「エクスポートのオプション」設定は、帳票プレビューを閉じると最初の状態に戻ってしまいます。
「動作設定」の「ユーザー個別設定」において、「エクスポートのオプション」の既定の設定を変更することができます。
※画面写真と機能の説明は執筆時点で最新のVer. 1.3.2.6に基づいています。
Ver. 1.3.2.6 では、帳票の出力周りについて不具合の修正と機能の改良を施しました。
基本
帳票プレビュー画面の画面上部にあるツールバーにある「エクスポート」ボタン(マウスカーソルを重ねると「エクスポートします。」とポップアップします)をクリックします。
ドロップダウンするファイル形式から「XLSX」をクリックします。
画面下側に出力したExcelファイルの取り扱いを問うメッセージ(開く、保存する)が表示されますので、希望のボタンをクリックしてください。
(このメッセージはお使いのWebブラウザによって表示されます。この画面写真は Microsoft Edgeを用いた場合のメッセージです。)
出力オプション
帳票をExcelファイルに変換する前に、帳票プレビュー右側にある「エクスポートのオプション」ボタンから出力の詳細設定を行うことができます。
「XLSXのエクスポートオプション」において、Excelファイルを出力する際の設定を行うことができます。
以下、主要なオプションについて説明します。
エクスポートモード (図中 A)
帳票のページをどのようにExcelファイルに変換するかを指定します。
- ページごとに単一ファイル
帳票のページを1シートに変換します。
- 単一ファイル
帳票のすべてのページを1シートに変換します。
児童生徒ごとに用紙1枚を出力するタイプの帳票(収入額・需要額調書、支給明細書など)の場合には「ページごとに単一ファイル」を選択することをお勧めします。
ページ範囲 (図中 B)
帳票の一部のページのみをExcelファイルに変換します。
たとえば「1,3,5-12」(いずれも半角)と指定すると、1ページと3ページ、5ページから12ページまでがExcelファイルに変換されます。
このとき存在しないページが指定されると、すべてのページが出力されます。
グリッド線を表示 (図中 C)
出力前にチェックを入れておくと、Excelファイルのグリッド線(セルの境目を示す線)が表示されます。
※出力したExcelファイルをExcelで開き、その操作によってグリッド線の表示・非表示を切り替えることもできます。
印刷ページの幅に合わせる (図中 D)
出力前にチェックを入れておくと、出力するExcelファイルのページ設定において、すべての列が1ページに収まるように拡大縮小印刷設定がセットされます。
※出力したExcelファイルをExcelで開き、その操作によって拡大縮小印刷設定を編集することもできます。
出力オプションを閉じる
Excelファイルの出力設定を確認・変更したら、出力オプションを閉じます。
「エクスポートのオプション」ボタンの上にある「>」をクリックすると、「エクスポートのオプション」を畳むことができます。
Excelファイル出力時の既定の設定
「エクスポートのオプション」設定は、帳票プレビューを閉じると最初の状態に戻ってしまいます。
「動作設定」の「ユーザー個別設定」において、「エクスポートのオプション」の既定の設定を変更することができます。
話題に参加するために ログイン してください。
ページ作成時間: 0.111 秒