画面操作の基礎
就学奨励費システムの画面操作について、共通する操作を説明します。
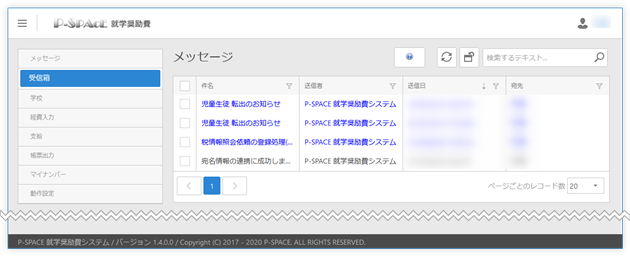
画面全体の構成
就学奨励費システムは主に以下の4つの領域から構成されます。
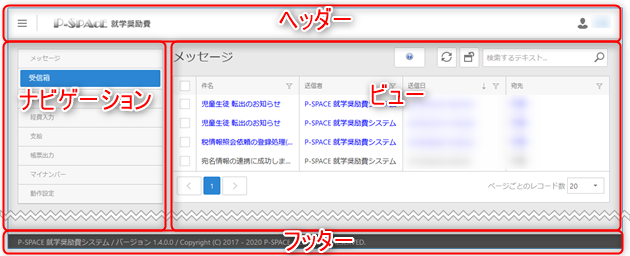
ヘッダー

画面上部の領域です。就学奨励費システムのロゴ(図中 A)とログインしたユーザー(図中 B)が表示されます。
システムの利用を終了する場合はユーザー名をクリックして「ログアウト」をクリックしてください。
就学奨励費ロゴの左側にある「三本の線のボタン」(図中 C)
 をクリックすると、ナビゲーション領域の表示・非表示を切り替えられます。
をクリックすると、ナビゲーション領域の表示・非表示を切り替えられます。
ナビゲーション
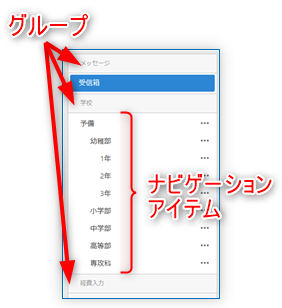
画面左側にメニューを表示する領域を「ナビゲーション」と呼びます。
メニュー項目に相当する「ナビゲーションアイテム」は、「メッセージ」「学校」「経費入力」…などのグループに分けられています。
これらグループをクリックすると、そのグループに格納されている「ナビゲーションアイテム」が表示されます。
ナビゲーションアイテムをクリックすると、画面右側のビューにそのアイテムに結びつけられた内容が表示されます。
ナビゲーションアイテムは階層構造を持つことができます。
ナビゲーションアイテムの右側にある「…」ボタンをクリックすると、その下の階層に所属するナビゲーションアイテムが表示されます。
ビュー
クリックしたナビゲーションアイテムに対応する内容が表示される「画面右側の領域」です。
ビューには「リストビュー(一覧画面)」と「ディテールビュー(詳細画面)」の2種類があります。
リストビュー(一覧画面)
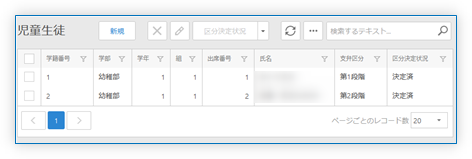
データを一覧表形式で表示します。
列見出しにマウスカーソルを重ねると、その列のヒントが表示されます。
行をクリックすると、その行の詳細画面が表示されます。
リストビュー上部には以下のボタンが表示されることがあります。
-
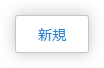 新たな行(レコード)を新規登録するための詳細画面が表示されます。
新たな行(レコード)を新規登録するための詳細画面が表示されます。 -
 画面の内容を最新のものに更新します。
画面の内容を最新のものに更新します。 -
 一覧の表示の設定(列幅や並べ替えなど)をリセットし、既定の状態に戻します。
一覧の表示の設定(列幅や並べ替えなど)をリセットし、既定の状態に戻します。 -
 画面の幅が狭いことが理由でリストビュー上部にボタンを表示しきれない場合に、表示されていないボタンをドロップダウンして表示します。
画面の幅が狭いことが理由でリストビュー上部にボタンを表示しきれない場合に、表示されていないボタンをドロップダウンして表示します。 -
 そのビューについてのオンラインマニュアル(画面説明)を表示します。
そのビューについてのオンラインマニュアル(画面説明)を表示します。
行の選択
行の先頭の四角(下図 A)をクリックしてチェックを入れると、その行を「選択」することができます。
列見出し先頭の四角(下図 B)をクリックしてチェックを入れると、すべての行を「選択」することができます。
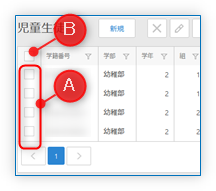
以下のボタンは、選択された行を対象に処理を行います。
-
 選択された(複数の)行を削除します。
選択された(複数の)行を削除します。 -
 選択された行を編集します。その行の詳細画面が表示されます。
選択された行を編集します。その行の詳細画面が表示されます。 -
 選択された行を対象に、帳票の印刷出力プレビューを表示します。
選択された行を対象に、帳票の印刷出力プレビューを表示します。
ディテールビュー(詳細画面)
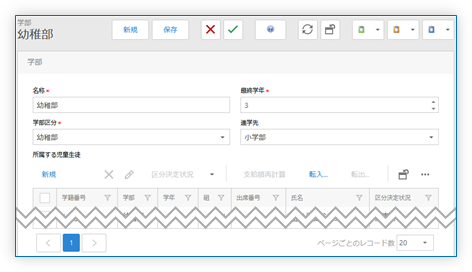
一件のデータの詳細を編集するビューです。
リストビューの行をクリックしたり「新規」ボタンや「編集」ボタンをクリックすると表示されます。
入力欄ラベルにアスタリスク(*)がついている項目は必須入力です。
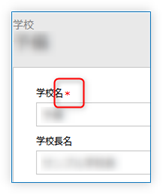
ディテールビュー上部には以下のボタンが表示されることがあります。
-
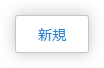 表示しているデータと同じ種類の新たなデータを新規作成します。
表示しているデータと同じ種類の新たなデータを新規作成します。 -
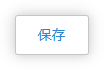 表示しているデータに対する編集内容を保存します。
表示しているデータに対する編集内容を保存します。 -
 表示しているデータを削除します。
表示しているデータを削除します。 -
 編集されたデータの形式が妥当かどうかを検証します。
編集されたデータの形式が妥当かどうかを検証します。 -
 表示中のデータについて、帳票の印刷出力プレビューを表示します。
表示中のデータについて、帳票の印刷出力プレビューを表示します。 -
 編集内容を保存してポップアップウィンドウを閉じます。
編集内容を保存してポップアップウィンドウを閉じます。 -
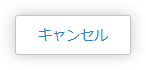 編集内容を破棄してポップアップウィンドウを閉じます。
編集内容を破棄してポップアップウィンドウを閉じます。
フッター

ページの下部に表示される、背景が黒い領域です。システムのバージョンが表示されます。
P-SPACEサポートへ問い合わせる際には、フッターに表示されているシステムのバージョンを添えてお問い合わせください。