経費入力
児童生徒が就学のために使用した経費を入力・編集するための画面です。
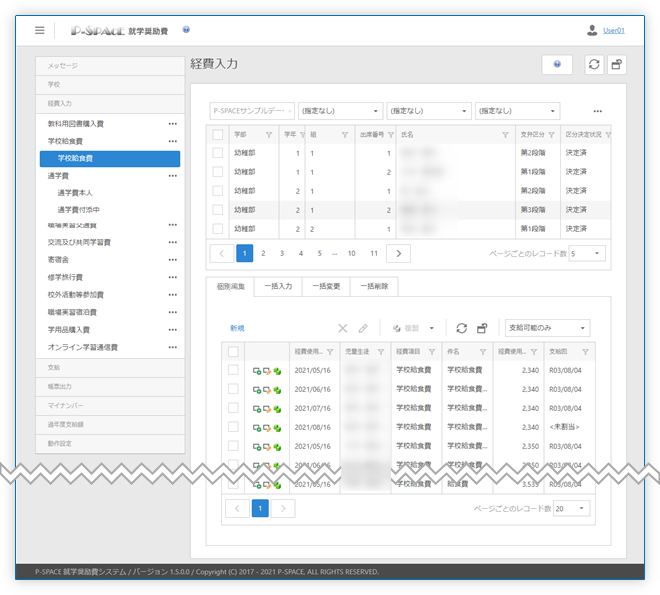
画面左側のナビゲーションから経費項目をクリックすると、画面右側にその経費項目についての経費入力画面が表示されます。
就学奨励費システムでは、児童生徒が就学のために使用した経費の1件を「経費明細」と呼びます。
レシートや領収書などを1件の「経費明細」として一つずつ入力する方法のほか、複数の児童生徒に同じ内容を入力する方法があります。
経費入力の手順
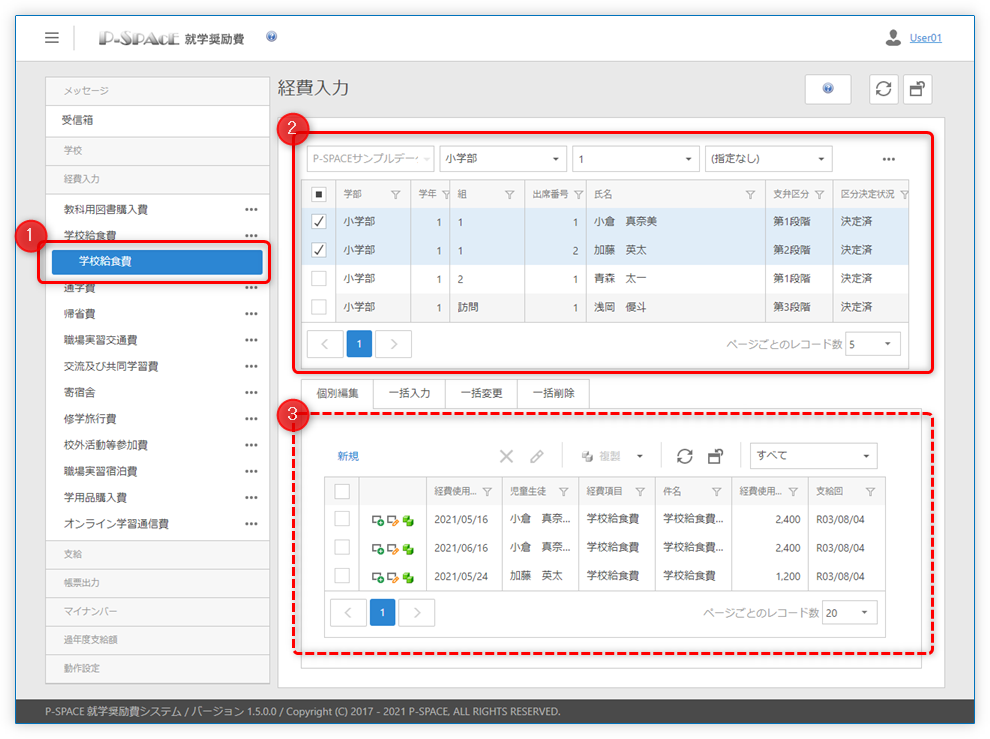
- 画面左側のナビゲーションから「経費入力」グループをクリックし、入力する経費項目をクリックします。
- 画面右上の「所属フィルタ」および「児童生徒一覧」から、使用経費の入力対象となる児童生徒(の所属)を選択します。
- 経費編集の方法を選び、経費明細を編集します。
1. 入力対象の経費項目を選択
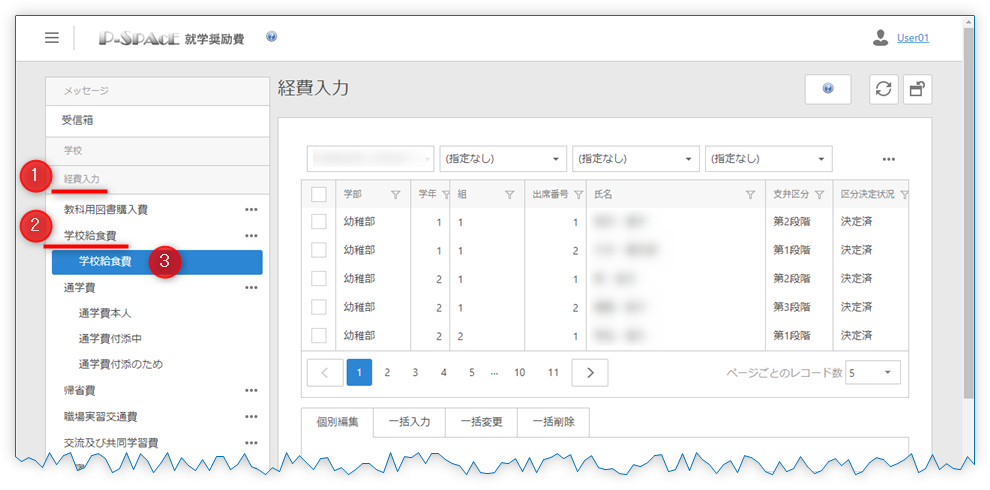
画面左側のナビゲーションから「経費入力」グループ(1)をクリックします。
経費項目のカテゴリ(2)をクリックして展開し、これから経費明細を編集する経費項目(3)をクリックして選択します。
2. 入力対象の児童生徒(の所属)を選択
画面右上に児童生徒の「所属フィルタ」と児童生徒の一覧が表示されています。
「所属フィルタ」を用いると、児童生徒一覧に表示される児童生徒をその所属に基づいて絞り込むことができます。
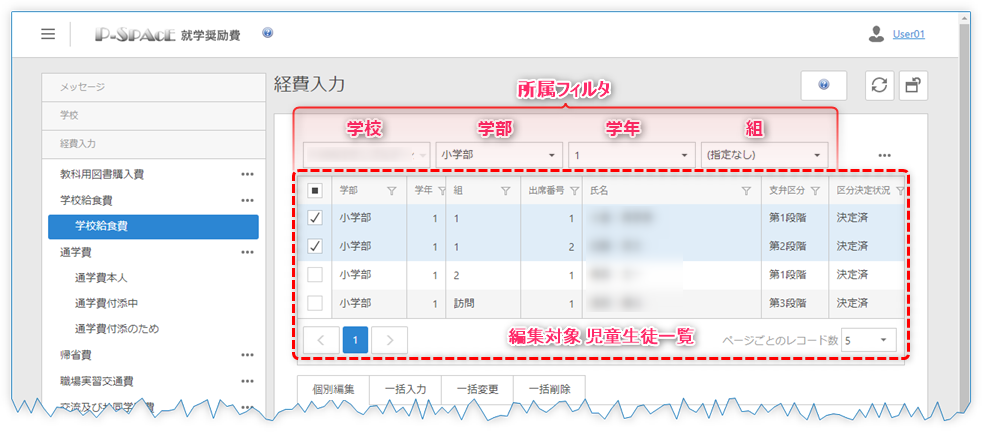
経費明細の編集対象とする児童生徒を(1名または複数名)選択して指定します。
- 児童生徒の行をクリックするとその児童生徒1名が編集対象として選択されます。(その行にのみ、チェックが入ります。)
- 編集対象とする児童生徒を複数名、指定する場合はそれら児童生徒の行にチェックを入れてください。
一覧に表示される児童生徒のいずれにもチェックを入れない場合、編集対象として児童生徒一覧に表示される児童生徒全員が選択されたものとして扱われます。
3. 経費編集の方法を選び、経費明細を編集
ここまでの手順によって、経費を入力する「経費項目」と、経費を入力する「児童生徒」が指定されたことになります。
ここではそれら指定された「経費項目」「児童生徒」について経費明細を入力(あるいは変更、削除)します。
経費編集の方法には大まかに3通りの方法があります。
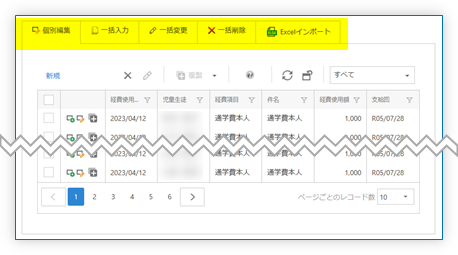
-
個別編集(「個別編集」タブ)
経費明細を個別に入力・編集していきます。 -
一括編集 (「一括入力」タブ、「一括変更」タブ、「一括削除」タブ)
編集対象として指定された(複数の)児童生徒に対して同じ内容の経費明細を入力したり、特定の条件に合致する経費明細を一括して編集・削除することができます。
経費使用額がおよそ同じ額となる経費項目(教科用図書購入費や学校給食費)の入力や編集に便利です。 -
Excelインポート
就学奨励費システムが出力するExcelファイルに経費明細の内容を入力し、これを就学奨励費システムに一括して取り込むことができます。
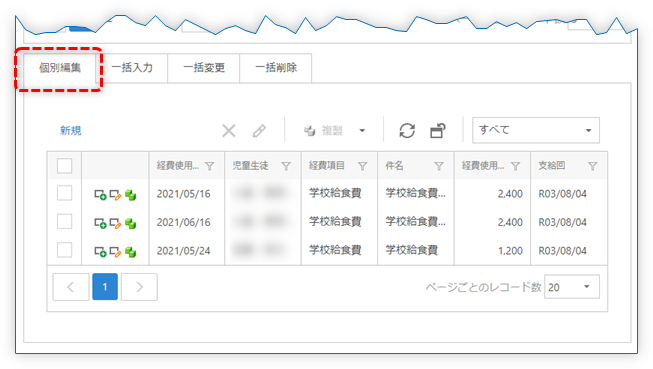 個別編集
個別編集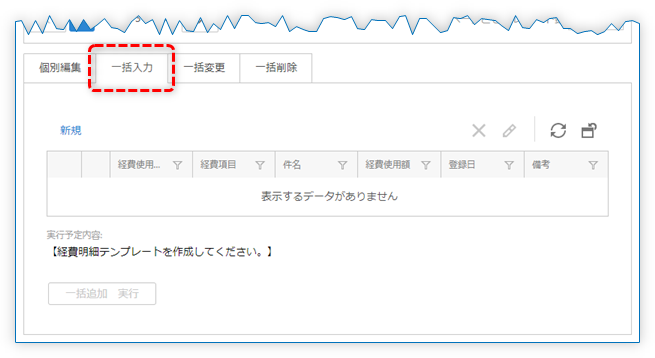 一括入力
一括入力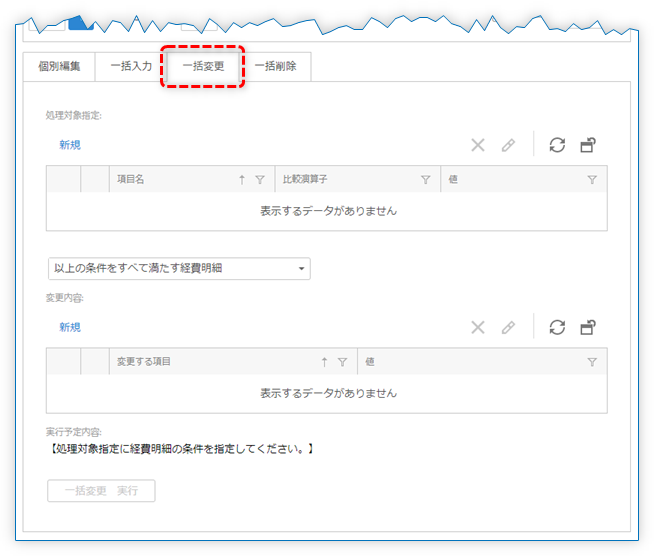 一括変更
一括変更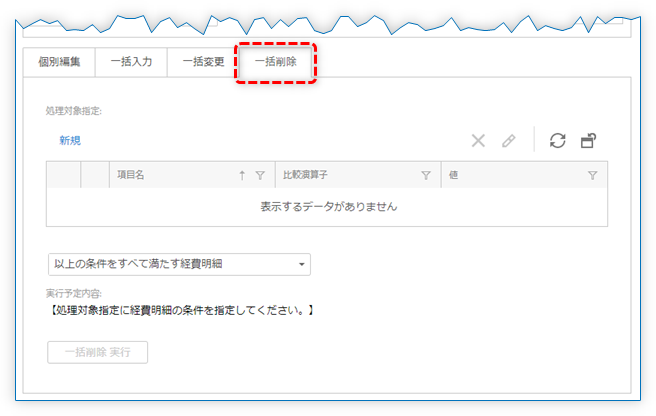 一括削除
一括削除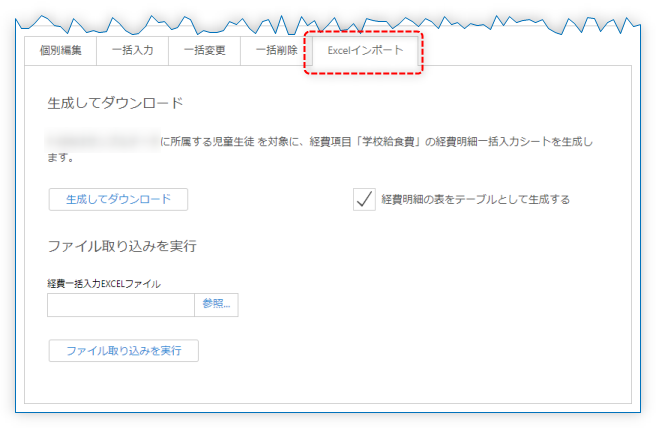 Excelインポート
Excelインポート