個別編集
児童生徒の使用経費の額を1件ずつ入力・編集できます。
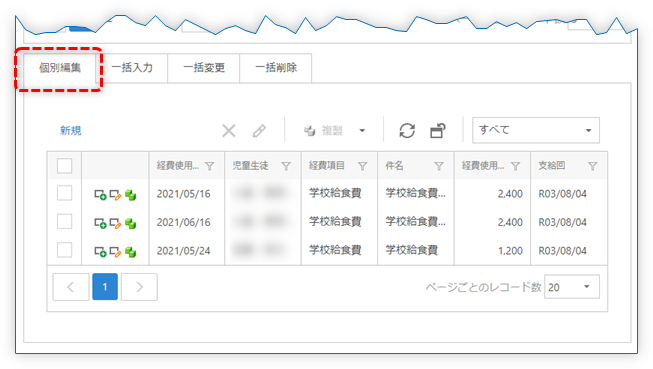

- 画面左側のナビゲーションで、編集対象の経費項目が選択されていることを確認します。(図中1)
- 面右上の児童生徒一覧で、経費明細の個別編集を行う対象児童生徒を選択します。(図中2)
- 選択された児童生徒の、選択された経費項目に対する経費明細行が画面右下「個別編集」の一覧に表示されます。(図中3)
個別編集(基本操作)
1. 経費明細の新規作成

経費明細一覧の「新規」ボタン(図中4)をクリックすると、新規 経費明細の詳細編集画面が表示されます。
「経費使用日時」「件名」「経費使用額」をそれぞれ入力します。(図中5)
必要に応じて備考欄にメモを残します。(図中6)
「OK」ボタンをクリックして内容を確定します。(図中7)
| 項目名 | |
|---|---|
| 経費項目 | この明細が分類される経費項目です。(初期値として画面左側のナビゲーションで 選択した経費項目名がセットされます。) |
| 児童生徒 | この明細を計上する児童生徒です。 (初期値として児童生徒一覧で選択された最初の児童生徒がセットされます) |
| 経費使用日時 | 経費明細を使用した日です。就学奨励費システムは経費使用日時を起点に 支給額を計算します。 |
| 経費使用額 | 経費の使用額です。小数点数を指定できます。小数点数を指定した場合、 1円未満を四捨五入した形で画面に表示されます。 |
| 登録日 | 経費明細を入力した日です。編集できません(本日に固定)。 |
| 支給日 | 「経費使用日時が支給対象期間に含まれる支給回の支給日」が表示されます。 この経費明細への支給額は支給日に支給されます。 |
| 教材費に相当 | 「教材代に相当する経費明細合計額の翌年度への反映機能」が有効になっている場合にのみ表示されます。 この経費明細が「教材費に相当」する場合、チェックを入れます。 |
| 備考 | 経費明細にセットする備考です。 |
上記の新規作成手順を行うと、選択された児童生徒それぞれに同じ内容の経費明細が作成されます。

2. 経費明細の編集
 編集したい経費明細の行をクリックします。(図中1)
編集したい経費明細の行をクリックします。(図中1)
経費明細の詳細画面が開きます。経費明細の編集を行います。(図中2)
「OK」ボタンをクリックして内容を確定します。(図中3)
3. 経費明細の削除
 削除したい経費明細行にチェックを入れて(図中1)、削除ボタンをクリックします(図中2)。
削除したい経費明細行にチェックを入れて(図中1)、削除ボタンをクリックします(図中2)。
4. 経費明細の複製
既に存在する経費明細行をコピーして、新しい経費明細を登録することができます。

複製する元の経費明細にチェックを入れ(図中1)、「複製」ボタンをクリックします(図中2)。
チェックを入れた経費明細のコピーが作成されます(図中3)。必要に応じて編集してください。
5. 翌月分を作成
既に存在する経費明細行をコピーして、新しい経費明細を登録することができます。
このとき「経費使用日時」を(コピー元の)翌月の日に変更します。

複製する元の経費明細にチェックを入れます(図中1)。
「複製」ボタンのオプション(図中2)から「翌月分を作成」(図3)をクリックします。
チェックを入れた経費明細のコピーが作成されます(図中4)。
作成されたコピーの「経費使用日時」は、元の経費明細の「経費使用日時」の翌月の日になります。
必要に応じて編集してください。
「翌月分を作成」によって作成されたコピーの「件名」における月の表記も1つ増加します。

6. 教材費に相当
教材代に相当する経費明細合計額の翌年度への反映機能」が有効になっている場合に表示されます。
選択した経費明細について「教材費に相当」チェックボックスを一括してON/OFFできます。
「教材費に相当」チェックボックスがONになっている経費明細は、経費明細一覧上で背景に色がつきます。

インライン編集
経費明細の詳細画面を開くことなく、経費明細一覧上で直接経費明細の編集操作を行うことができます。
1. 経費明細の新規作成

任意の行の「新規作成」ボタン
 (図中1)をクリックすると、新規入力行が表示されます。
(図中1)をクリックすると、新規入力行が表示されます。
新規行(図中2)の内容を編集し、「保存」ボタン
 (図中3)をクリックして確定します。
(図中3)をクリックして確定します。
経費明細の新規作成をキャンセルする場合は「キャンセル」ボタン
 (図中3)をクリックします。
(図中3)をクリックします。
2. 経費明細の編集

編集したい経費明細行の「編集」ボタン
 (図中1)をクリックすると、クリックした行が編集モードに切り替わります。
(図中1)をクリックすると、クリックした行が編集モードに切り替わります。
行の内容を編集し(図中2)、「保存」ボタン
 (図中3)をクリックして確定します。
(図中3)をクリックして確定します。
経費明細の編集をキャンセルする場合は「キャンセル」ボタン
 (図中3)をクリックします。
(図中3)をクリックします。
3. 経費明細の複製

複製したい経費明細行の「複製」ボタン
 (図中1)をクリックすると、新規入力行が表示され、
(図中1)をクリックすると、新規入力行が表示され、
複製したい経費明細行の内容が初期値としてセットされた状態になります。
行の内容を編集し(図中2)、「保存」ボタン
 (図中3)をクリックして確定します。
(図中3)をクリックして確定します。
経費明細の複製をキャンセルする場合は「キャンセル」ボタン
 (図中3)をクリックします。
(図中3)をクリックします。
参照
- 画面ヘルプ 経費入力
- 画面ヘルプ Excelインポート